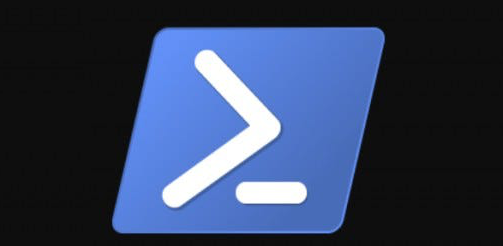👨🏾💻Hello! I'm Gordon Durgha, a seasoned .NET Developer based in Florida
With over 18 years of experience, I'm dedicated to serving small businesses in New York and Florida. My journey has allowed me to collaborate with a diverse range of clients, including legal professionals, healthcare providers, and various blue-collar industries. My focus has always been on delivering impactful, custom development solutions while fostering enduring client relationships.
Since beginning my software development journey in 1998 with AOL addons, I've been driven by a passion for technology and innovation. My early days were marked by exploring Visual Studio 6.0 and Visual Basic , coinciding with the advent of Microsoft's Active Server Pages (ASP) , which sparked my interest in web development. Over the years, I've honed my skills through a blend of self-learning and professional experiences, navigating various programming languages and frameworks. This journey has led me to my current role as a Senior Software Developer, where I apply my extensive knowledge to develop robust software solutions. As I look to the future, my focus is shifting towards the realms of AI and machine learning. I am excited about the potential of these technologies and am eager to integrate them into my skill set, aiming to stay at the forefront of software innovation.
Software / Cloud Platforms
- Visual Studio 2010 - 2019
- Visual Studio Code
- Microsoft SQL Server
- Tables, Stored Procs, Execution Plans
- SQL Profiler
- SQL Server Management Studio
- SQL Server Data Tools
- Fiddler, Wireshark, Postman
- Beyond Compare / Meld
- Microsoft Teams
- Octopus Deploy
- Deployments
- Custom Step Templates
- Tentacle Management
- Team City
- Git Platforms
- GitHub
- BitBucket
- GitLab
- Azure DevOps / GitHub
- Build / Release Pipelines
- GitHub Workflows
- Microsoft Azure
- Azure App Service
- Application Gateways
- Cosmos DB, Azure SQL
- Storage
- Key Vault
- Application Insights
- Service Bus
- API Management
- Virtual Machines
- Virtual Networks
- Microsoft 365
- SharePoint Add-On
- Teams Add-On and Activity Feed Notifications
- Outlook Add-On
- Power Automate
Languages, Frameworks and APIs
- C#
- Legacy Code
- VB.NET
- Classic ASP
- .NET Framework
- .NET Core
- TypeScript
- HTML / CSS / JavaScript
- REST / SOAP APIs
- Authentication / Authorization
- SAML
- OAuth 2.0
- OpenID Connect
- WS-Federation
- Azure Entra ID (formely Azure AD )
- Azure B2C custom policy
- Auth0 / Okta
- Google Workspace
- Third party vendors
- Microsoft Graph API
- DocuSign
- Twilio
- Stripe
- Sabre